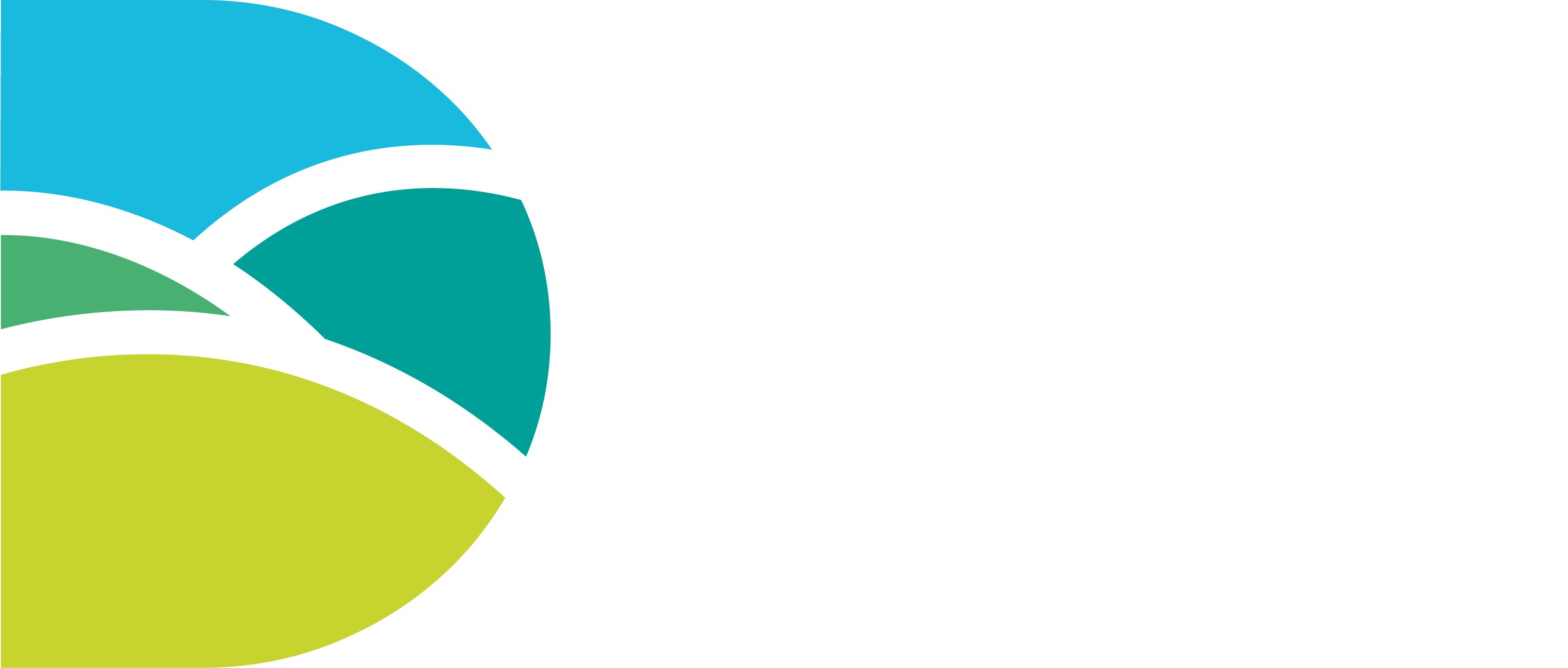I have an invite to a Microsoft Teams meeting with Dorset Council, what do I need to do?
Find out here how to join a meeting as a guest. You can also visit Microsoft for written and video guidance on how to Join a Teams Meeting
You do not need a Microsoft 365 or Teams account to join a meeting. Although having these can provide a better meeting experience.
To join a Teams meeting you will need the link we send you by email. You will also need internet access using either a computer, tablet or ‘smart’ mobile phone.
Allow yourself enough time to get set up before the meeting starts.
Join the meeting using a computer
Open your email for the Teams Meeting invite and click the Join Microsoft Teams Meeting link. You will have two choices:
- download the Windows app to install the Teams software on to your computer. This gives you more features of Teams to use during a meeting
- join on the web. This allows you to join a Teams meeting using a web browser without installing any software

If you join on the web, you can use either Microsoft Edge or Google Chrome. Your browser will ask if it's okay for Teams to use your microphone and webcam.
Choose allow so other people can see and hear you during the meeting.
Before joining the meeting:
- type in your name
- choose the audio and video settings
- select ‘Join now’
You might join the meeting straight away, or wait in a lobby until someone in the meeting lets you in.
Join the meeting using a tablet or smartphone
Connect to the internet and open the meeting invite you received from Dorset Council. Then select the link 'Join Microsoft Teams Meeting’.
We recommend you download the Microsoft Teams App if you use an iPhone/iPad or Android phone or tablet. You can find the Teams app in the App Store or from Google Play.
- if you don’t have a Teams account you can enter your name to join the meeting as a guest
- if you do have a Teams account, select Sign in to join and have access to the meeting chat and more
- choose your audio and video settings. You can choose Audio off to start with to avoid disrupting the meeting as you join
- when you're ready, click Join now
- you might join the meeting straight away, or wait in a lobby until someone in the meeting lets you in
Joining a Teams meeting anonymously
When joining the meeting, you can join anonymously, which will hide your name and email address. You can also use an alternative name.
You should let the meeting organiser know that you want your email address hidden from other participants, before they send invites. They have access to guidance on how to do this.
If you have a Microsoft Teams account clicking the meeting ‘Join’ link may show your details. So, to remain anonymous you need to sign out of Teams and then give yourself a display name when logging in as a guest.
If joining a Teams meeting via a web browser, you can enter a sign-in name but this is just a display name. You can enter the name ‘Anonymous’ if you want.
If you download Teams, you may see a prompt to set up an account. You don't need to do this, you can sign in as a guest with an anonymous display name.
If you are using a mobile device like IOS or Android, you will need to first download the Teams app from the app store. This is free to download. Again, if you have signed into Teams already it will show your name. To remain anonymous you should sign out of Teams and log in as guest with a suitable display name (see images below).

Meeting recordings
Some meetings hosted by Dorset Council may need to be recorded. This information will be included in the invitation to give attendees prior warning about the purpose of the recording and who it is being shared with. If you do not want to be recorded you have the following options:
- turn off your camera for the duration of the recording. You may want to also join the meeting anonymously which will hide your name and email address too
- turn off your camera and microphone for the duration of the recording. Instead you could communicate through the meeting chat facility
- decline or withdraw from the meeting
During the meeting
When you join a Teams meeting you will see a meeting control bar. What you see on this bar will depend on how you joined the meeting.

Use the control bar to:
- turn on and off your webcam video
- turn on and off your microphone
- show you would like to talk, using the Hands Up feature
- leave the meeting
You may be able to:
- view and type messages to communicate during the meeting, by clicking the Chat icon
- see who is taking part in the meeting, by clicking the people icon
- change your background or turn on live captions, by using the More Actions ... icon
If you use the web version and join as a guest you may find some of these features are not available.
Microphone/mute
Please keep your microphone off (on mute) until you need to talk. If you have a question, use the Raise Hand icon on the control bar to notify the presenter that you wish to talk.
Leave the meeting
You can leave the meeting by using the handset icon on the control bar.
Help
If you have any problems, it can sometimes help to leave the meeting and join again using your meeting link.
Please contact the meeting organiser if you have any questions about the meeting.
Visit Microsoft’s web pages for further guidance on how to Join a Teams Meeting